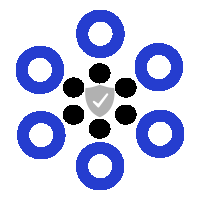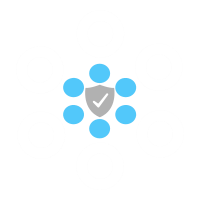Evolution Host VPS are as simple to use as they are powerful. Using the tips below you can keep your VPS secured and up to date while running the applications you need.
Updating your VPS
You can update your Linux VPS at any time using the commands as instructed below, be sure to use the command corresponding with your VPS Operating System:
Debian/Ubuntu - apt-get update && apt-get upgrade
CentOS/RHEL/Red Hat/Fedora - yum update
OpenSUSE/Suse - zypper refresh && zypper update
Using the above commands will install any updates available for the applications installed on your VPS, often including vital security updates.
Restrict VPS Logins
For security reasons, restricting allowed VPS logins is a good idea. If possible, you should restrict access to only those that need it.
Modify your SSH configuration file as instructed below:
Be sure to take a backup of your SSH configuration file before editing.
Open your SSH configuration file with your preferred file editor. It is usually located at /etc/ssh/sshd_config.
If the AllowUsers line is commented out, you can simply remove the '#'. Several examples of accepted usage are below.
AllowUsers mike
AllowUsers [email protected]
AllowUsers [email protected] john
After making changes to the SSH configuration file, you will need to restart the SSH server for the changes to take effect. This can usually be done with the following command:
service ssh restart
Be careful when modifying this file, as errors in the file can cause you to lose access to your VPS. If this happens, you should access the VPS via VNC and restore your backup.
Hosting a website
You can host an unlimited amount of websites on your VPS. Simply follow the guidelines below to setup an Apache server:
1: Purchase a domain name from a domain provider of your choice.
2: Use the domain providers control panel to point the domain's
A DNS record to your VPS IP address.
3: Install a web server on your VPS. You can install one using the below SSH commands. Be sure to use the commands that correspond with your OS.
Debian/Ubuntu - apt-get install apache2
CentOS/RHEL/Red Hat/Fedora - yum install httpd
4: If the web server has been installed correctly and your DNS record has
propagated, you can navigate to the domain in your browser,
you should be presented with the default web server page. This indicates everything is working as expected so far.
5: Upload your website files to the web-root using FTP. The web-root is generally located in /var/www or /var/www/html.
6: Usually you will need to set the permissions of your files in order to access them via the web server. You can set the permissions using the following commands
once the files have been uploaded:
chown www-data: /var/www/ -R && chmod 700 /var/www -R
Monitoring VPS resource usage
Building a thorough understanding of your application's resource usage will allow you to optimise the server's workload and ultimately improve performance.
Various tools are available to help diagnose resource related problems and monitor the resource usage of your applications.
Linux
uptime - Show how long the system has been running and display average loads for the last 1, 5 and 15 minutes.
ps (example usage: ps aux) - Display a list of running process and their traits including average CPU usage.
top and htop - Show real-time process activity.
iotop - Real time I/O (disk activity) monitor.
nload - Displays the current network utilization.
vnstat - Network traffic logging utility.
free (example usage: free -m) - Display amount of free and used memory in the system.
df (example usage: df -h) - Report file system disk space usage.
du (example usage: du -h server.log) - Estimate file disk space usage.
Windows Utilities
Windows Task Manager - Display and manage processes, tasks and services.
Resource Monitor - Display detailed information about the system's resource usage in a hardware oriented interface.
Process Explorer - View in-depth information about the processes running on your server.
SA-MP (San Andreas Multi-player) servers can be managed via the Evolution Host control panel. Find some tips below for carrying out particular tasks to ensure your Evolution Host
SA-MP server is the best it can be.
Adding a SA-MP plugin
Adding plugins to your server gives you and your players access to additional features.
- Download a compatible version of your plugin (must support Ubuntu x64 or Windows).
- If an include file is provided, place it in your compiler's includes folder.
- Add a '#include filename' line to your gamemode.
- If your server installation does not have a plugins folder, create one in the main directory.
- Place the filename.so file that your plugin came with into your SA-MP server's plugins directory.
- Ensure that the file is readable (set the file permissions to 644 via your FTP client).
- Modify your server's server.cfg file as such that it contains a line as follows "plugins filename.so".
- Use the control panel to restart your server.
- View your server.log to find out if the plugin loaded successfully. If the server didn't start, this will contain useful errors.
Changing SA-MP Server versions
The version of SA-MP your Evolution Host server uses can be changed/upgraded/downgraded at any time. Use the instructions below to switch versions:
- Download the SA-MP server version you want from the SA-MP website.
- Extract the files using a popular compression/extraction tool such as Winrar.
- Power your SA-MP server off via the control panel before continuing.
- Upload the extracted files via an FTP client such as Filezilla.
- Be sure to replace the server executables (samp03svr/samp-server.exe, announce & samp-npc).
- Ensure the folder structure remains the same as the default installation as to ensure continued compatibility with the control panel.
- Restart your Evolution Host SA-MP server via the control panel.
MTA (Multi Theft Auto) servers can be easily managed via the Evolution Host control panel, this with the tips below should ensure you have no trouble getting set up your
Multi Theft Auto server.
Managing Permissions
All MTA servers include an Access Control List system which can be used to modify the access rights of specific users and even groups to various commands and functions.
The Access Control List file (acl.xml) can be found at Server_IP/mods/deathmatch/acl.xml which you can access via FTP.
We can, for example, add the user "Fred" to the admin group by editing the <group name="Admin"> section as follows
<group name="Admin">
<acl name="Moderator"></acl>
<acl name="SuperModerator"></acl>
<acl name="Admin"></acl>
<acl name="RPC"></acl>
<object name="user.Fred"></object>
<object name="resource.admin"></object>
<object name="resource.webadmin"></object>
</group>
Fred will then inherit all of the permissions from the admin group, as listed within:
<acl name="Admin">
Please refer to this page for further information on the Access Control List:
https://wiki.multitheftauto.com/wiki/ACL.
Evolution Host IRCd Networks are great for communicating privately and publicly. With the privacy of your own network,
you can take advantage of IRC's many features, find some assistance below.
Managing Network Operators
Network operators are an essential component of any successful IRC network.
By default, your Evolution Host IRCd's unrealircd.conf will not contain any oper blocks. To give yourself oper access,
you will have to add an oper block such as the one below to your unrealircd.conf and rehash your IRCd.
oper yourname
{
class clients;
from
{
userhost *@youripaddress;
};
password "yourpassword";
flags
{
netadmin;
can_override;
can_gkline;
can_gzline;
can_zline;
can_restart;
can_localroute;
can_globalroute;
services-admin;
get_umodew;
admin;
};
maxlogins 1;
};
Note that the above block does not make use of hashed passwords. This is not recommended. If your IRCd package does not include SSH access, you can use the /mkpasswd md5 yourpass command
after authenticating as a network operator. Otherwise, you can execute the command "./unreal mkpasswd md5 yourpass" in the UnrealIRCd folder after logging into SSH.
The password line of the oper block would then be as follows:
password "$89SsjDdt$/S7SHwzDJ/3O+1ItxaliwA==" { md5; };
Replace $89SsjDdt$/S7SHwzDJ/3O+1ItxaliwA== with the hash that you obtained using the mkpasswd command.
NickServ Email Verification
For additional security, NickServ can be configured to require that a user verifies their email address in order to complete the registration process.
Anope 1.8.8
1: Locate the section titled "NickServ configuration" in services.conf
2: Ensure that the following statements are uncommented
- "NSEmailReg"
- "NSRExpire"
- "PreNickServDB"
3: Restart anope.
Anope 2.0.0
1: Locate the nickserv.example.conf file in services/conf
2: Locate the following line:
registration = "none" and change "none" to "mail".
3: Restart anope.
Installing Anope Modules
Adding modules to anope allows you to extend the functionality of your services installation.
To install a module, upload the module's source files to your anope directory. (Typically anope-1.8.8 or anope-2.0.0-source)
Anope 1.8.8 (Control Panel)
1: If applicable, extract the files from the downloaded archive.
2: Upload the module's source files to anope-1.8.8/src/modules
3: Ensure anope is running and in the control panel's "services" tab, click "Compile Modules".
4: The compiled module should then be in services/modules.
5: Issue a /msg operserv restart, or use /operserv modload <module_name> to load the new module.
Anope 1.8.8 (SSH)
1: If applicable, extract the files from the downloaded archive.
2: Upload the module's source files to anope-1.8.8/src/modules.
3: Run "make modules" and "make install" in the anope-1.8.8 directory.
4: The compiled module should then be in services/modules.
5: Issue a /msg operserv restart, or use /operserv modload <module_name> to load the new module.
Anope 2.0.0 (Requires SSH)
1: Download your module into modules/third/.
2: Run ./Config (Please ensure you change the installation path)
3: Type: cd build
4: Type: make install
5: Update your config files in services/conf/
6: Issue a /msg operserv restart, or use /operserv modload <module_name> to load the new module.
Configuring your game server
Applying settings to your game server is easy with the Evolution Host control panel. Please note it is essential the following settings be set via the control panel:
Hostname
Rcon password
Server Password
Any changes to these settings solely via the configuration file will be overridden for continuity purposes. You can edit your configuration file to make any desired changes using the
control panel and/or FTP.
Using FTP Client
FTP (File Transfer Protocol) can be used to upload/download and modify your server files. This can be useful for managing configuration files
and uploading scripts, plugins, maps and gamemodes. The instructions below explain how to download and use the FileZilla FTP client to manage your server's files.
- Click here to download the FileZilla FTP client
- Open the downloaded file and follow the installation instructions.
- Run FileZilla once it has finished installing.
- Fill out the four fields at the top of the interface as shown below. You can view this information in your sign up E-Mail.
- Host: Your server IP address (Without the port)
- Username: Your Evolution Host account username (Prefix with gpx for game servers)
- Password: Your FTP password as supplied in the sign up email. Be careful not to copy any spaces at the start/end. Tip: Paste into notepad first!
- Port: 21 (The default FTP connection port)
- Click the "Quickconnect" button to the right hand side.
After following the above instructions, you should have successfully logged into the FTP server. You can now browse your server's files using the file explorer
on the right side of the interface. The file explorer on the left represents the files on your local computer. Please see the
FileZilla Wiki for any further information regarding the usage of the FileZilla client.
Upgrading your server
To upgrade your service at any time, visit the billing page of the Evolution Host control panel and click the "Upgrade" link corresponding with your service. Fill in the form on the next page and
click "Upgrade". Your server will then be instantly upgraded.
Creating a PayPal subscription
Managing invoices is effortless with Evolution Host's simple payments.
To create a PayPal subscription for your service, simply click the Billing image in the Control Panel.
This will list your services, then just click "Subscribe" to proceed to the PayPal page where you can create the subscription.
Your services will now be automatically renewed whenever due (provided you have sufficient PayPal balance) without you lifting a finger.
Getting your tutorial listed
If you would like us to add any additional tutorials or want to get your own tutorial added, you can contact us at any time regarding this
by sending an email to
[email protected]. Should your own tutorial get listed, your name will be credited next to the tutorial, if you wish.